Form sharing is available with 123FormBuilder
Form sharing is available if you go to the form in My Forms and click on the dotted menu and then go to Collaborate.
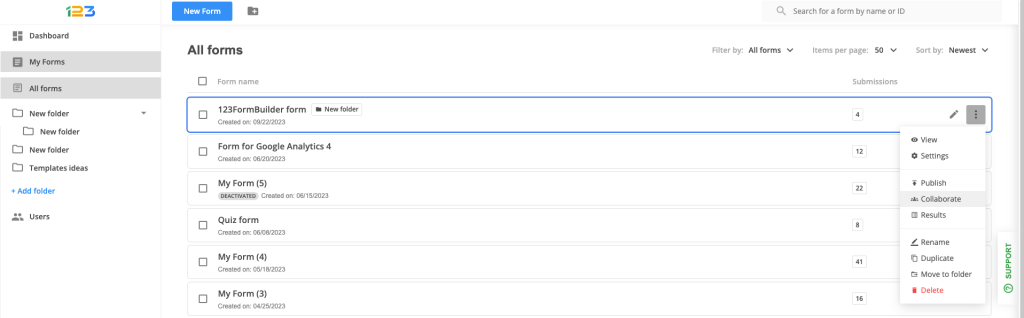
By default, the Account Owner and Super Admins can share all web forms. Group Admins can be set to share only the Forms available in their Group, as can Standard Users.
Standard Users can share the forms that they created, and those that have been shared with them.
When accessing the Share option for the form, there will be a search field available, to find other users with whom you can share the form. You can search for the name or email address of the person you’re looking to share the form with, and this will bring up their User. You can add one User or multiple Users to the Sharing list in one go. They can be removed and added back to the list any number of times.
Since Account Owners and Super Admins have access to all forms within the account, their User will not figure in the search list and can’t be added.
Group admins will not appear in the sharing list for their Group, as they are given default access to all Forms created within the Group.
Of note, the Form Owner, which is the User who creates the Form, is always present in the share list and can not be removed.
Users that are added to the share list can have their form permissions edited individually.
When searching for users you will also see All Users or the User Groups. Clicking on All Users or Group of Users will update the sharing permissions for the existing users.
There are 3 predefined permissions, which depend on the level of access. These are:
- Can Edit – Users can access the form in View mode and can submit it, can edit the form settings and results, can duplicate the form template, and can see and edit the permissions to other Users in the Who has access list of the form.
- Can View – Users can access the form in View mode and can submit it, and can also View the Results section. The User can not change the form settings or Results.
- Can Submit – Users can access the form in View mode, and can submit it. They can not access form editing, and can not access and view the Results.

There is also a Custom option for permissions, which allows granular access to the Form sections. The Form is split into two sections:
- Form, which represents the editing sections, meaning the Editor and Settings.
- Results, which means the Submissions and Reports. Here, distinct access to Reports can be given as well, and that is to Specific Reports, which must be selected.
Sharing permissions can be edited at any point along with adding or removing Users
Similar Articles
Frequently Asked Questions
Here is a list of the most frequently asked questions. For more FAQs, please browse through the FAQs page.