Multiple language forms with 123FormBuilder
When you access the Language section of your form for the first time in our form builder, you’ll first notice the default language. This is the first language you can choose to edit. The words that you used as field labels when building your form are the starting point for all future translations for a particular form.
Below the default language there is a plus sign.
Click on it and a lightbox will pop up where you can select what other languages you want to add to your form. Let’s say we are choosing Spanish as a second language.
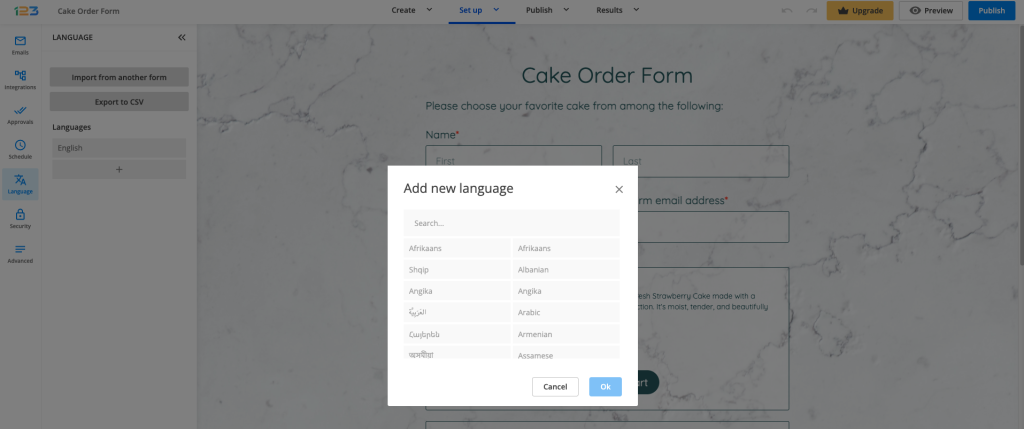
Once the second language has been added to the form, it will be displayed in the left side panel. By hovering over them, you can choose which language to be the default one and you can also edit or delete it.
Note: Please keep in mind that adding the language to the form does not automatically translate it. You will have to click on the pen icon and manually input the translation for each field/error message/system message.
Clicking the pen icon will open a different lightbox where you will find all the form fields that you’ve created and all the system/error messages on the left column. On the right side, you will need to type in the translation for each text/message.

In the same Language section, you have two buttons: Export to CSV and Import from another form.
Export to CSV will automatically start downloading a CSV file containing all the translations from your form. The latter is useful if you’ve already set up a multi-language form from where you can import translations.
Important Note
Copy the tags of the messages that appear on the left in case you want to keep the same structure (e.g. %s is used for links and variables).You can also use the form’s language in conditional logic when creating Field Rules, Notification Rules, or Form Rules.
To learn how to add multiple languages to your forms, you can also check out our step-by-step tutorial:
Related articles
12 comments
Leave a Reply
Your email address will not be published.
Similar Articles
Frequently Asked Questions
Here is a list of the most frequently asked questions. For more FAQs, please browse through the FAQs page.
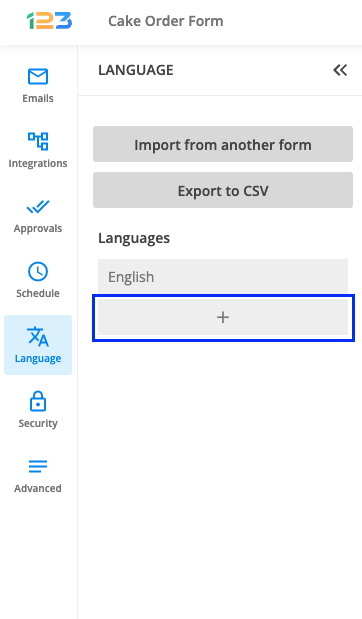
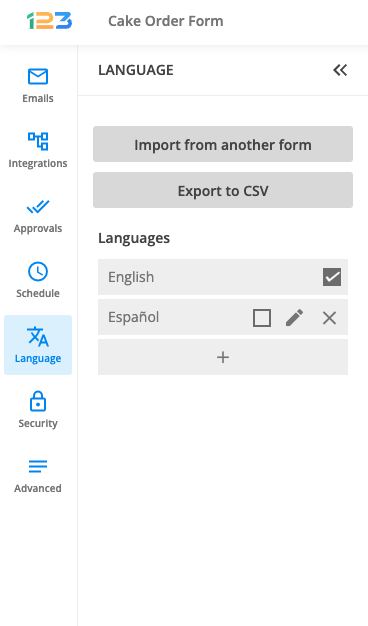
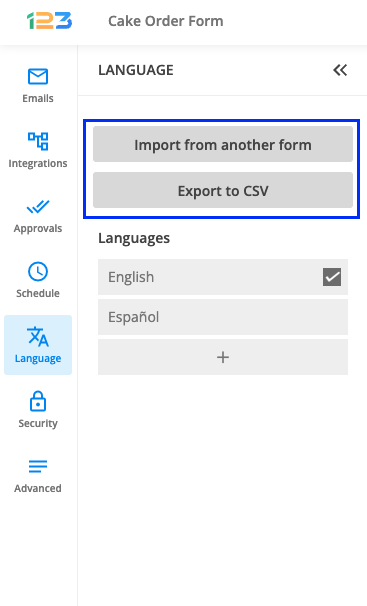
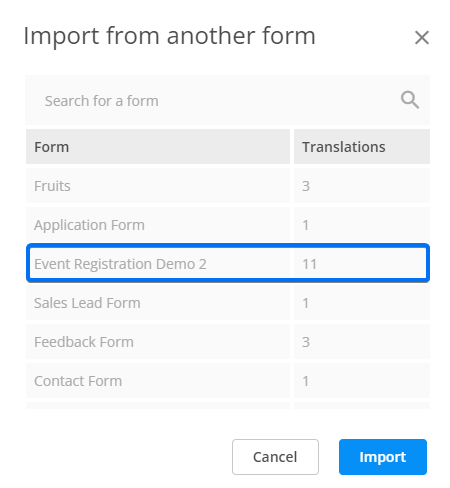
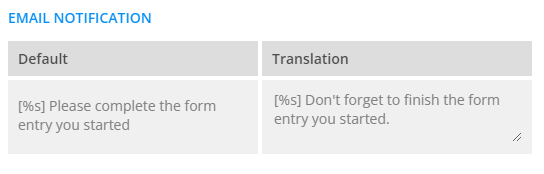
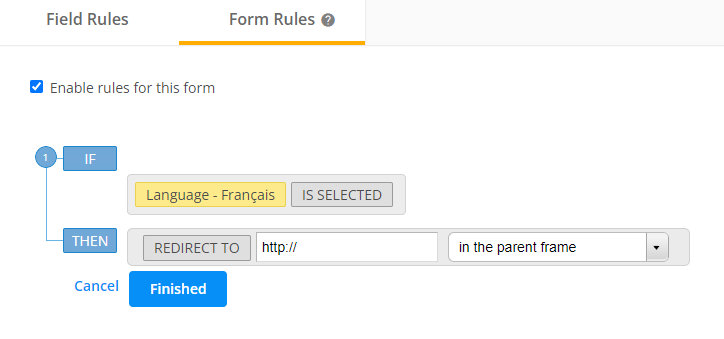
Hi,
Can I use Hindi as secondary option?
Hi there, yes you can choose any of the languages listed in the dropdown and add your own text.
If I use wix multi-language, does the form follow the choice on the page or do people filling this form need to choose it again?
Hello Yves.
As the form does not directly communicate with your WIX page, the language option of on the form needs to be selected separately from the site language option.
For any further questions you might have, please contact our Support team at support@123formbuilder.com, or, via our contact page.
Thanks!
je parle seulement le français et votre outil de sondage de formulaire n’est pas en français
merci
Hello,
If you’d like your forms to be in French, simply go to Form Settings –> Translations.
There you will be able to add French as your default language.
When I upgrade, can I juse Dutch?
Thank you
J
Hello,
Yes, if you upgrade your account, you may use the translations feature to translate your forms to Dutch. It’s located in the Settings → Translations section of your form.
For further assistance, don’t hesitate to contact our Support Team at support@123formbuilder.com or via our contact page.
Thanks!
Hi,
This site is a part of the presentation for a final project in a course I’m taking and I need to use the form for the demonstration -> I’ll not use the email/password fields.
Please free the freeze on the account.
Best,
Alon
Hello!
Please contact our Support Team via our contact page for assistance, as they are the only ones entitled to help in such a matter.
Whenever you require assistance, don’t hesitate to contact our Support Team at support@123formbuilder.com or via our contact page.
Thanks!
I need I RTL contact form. Do you have Hebrew in the languages and is it RTL?
Hello!
Yes, you can use our Direction and Encoding options in the Form Layout to create online forms in Hebrew. Find out more in our documentations:
Can I make the text go from right to left for forms in Hebrew?
https://www.123formbuilder.com/docs/can-i-make-the-text-go-from-left-to-right-for-forms-in-hebrew/.
What types of character encoding does 123FormBuilder provide?
https://www.123formbuilder.com/docs/what-types-of-character-encoding-does-123formbuilder-provide/
For assistance or questions, don’t hesitate to contact our Support Team at support@123formbuilder.com or via our contact page.
Thanks!