Customize translations on your forms
Whenever you want to change a text or system message, you will need to customize the form’s translations.
To start, from the Form Editor click on the Set up tab from the top navigation bar and then select the Language icon from the side menu. Here you can add new languages to your form and customize them. Hover over the desired language to select the Customize (pencil) icon.
This will open the customization lightbox pictured below, where you can add the translations. On the left side, you’ll notice all the form fields that you’ve created and all the system messages that form users may see while filling out and sending the form. Add the translations in the text boxes on the right side. Once you’ve finished adding the desired text, press Save.
Use the Search bar to find sentences or words more easily.
The formatting changes applied to form fields in the editor – such as text color and font size – are reflected in the customization lightbox as well. The inline editing menu from the editor is also available in the right-side column for you to customize the translated text, ensuring it matches the original formatting seamlessly.

All the languages that you add are listed in the Language left side panel. To review and make changes to a language that you’ve set up, simply hover over it with your mouse cursor. The following actions are available in this order: Make default, Customize, or Remove.
Click the Preview button to preview the form. The translations made will be displayed on the live version of the form (not in the editor).
Important Note
The default language can not be deleted.Related articles
17 comments
Leave a Reply
Your email address will not be published.
Similar Articles
Frequently Asked Questions
Here is a list of the most frequently asked questions. For more FAQs, please browse through the FAQs page.
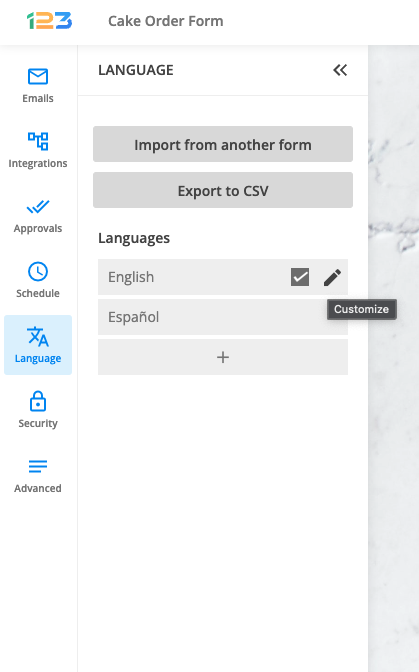



nice article, keep posting such articles to keep us updated.
Hi! Are Asian languages supported?
Hello, our forms uses UTF-8, since it is the most common one and supports all Unicode characters. See the page supported scripts on Unicode for more information. You can translate the form in any language that Unicode supports.
Note that Unicode defines character encodings, not languages. Han unification is a unified set of characters for written Chinese (hanzi), Japanese (kanji), and Korean (hanja). Please check this article about Han unification for more details about which characters are supported.
Thank you!
Thanks for sharing
nice post
Great article, Thanks a lot for publish such a kind of informative article. these tips will help me so much!!!
You are most welcome. We are glad to hear that our article helped you!
I’m using a multiple choice form with images, and when I do a custom translation to replace the images with other ones with the different language it doesn’t work.
Hi Juan! If I recall well, you want to translate image choices to a different language. In your Form Editor you will list only the text of your choices. Next, please go to Settings – Translations and find your field. Under the Translation column next to each choice you will add the following HTML tag:
Finally, replace ImageHostedLinkHere with your image link. If needed, adjust the width and height in pixels. Please make sure that the image direct link is SSL secured.
This will display the images on the form and in your email notifications you will receive the text.
If you require any further information, feel free to contact our Custom Care team or start a chat conversation. They will be more than happy to assist you.
Thanks!
There is no translation for “Next” “Previous” buttons ? See here: https://www.dropbox.com/s/1j8kg25uovhzk0u/123.png?dl=0
Hi Andrea,
Both the Next Page and Previous Page button texts are included under the System Message section under Translations.
Thanks.
Does 123 contact form support the Arabic language? and which languages does it support?
Does it compatible with Joomla 3.7.x ?
Hello,
Thank you for contacting us about this.
Yes, we have the Arabic Language available when going to Settings → Translations. There are more than 60 languages available, they are all found within that section.
Regarding your second question, here you can find more information about the Joomla plugins that work with 123FormBuilder: https://www.123formbuilder.com/docs/joomla/
Do not hesitate to contact us at support@123formbuilder.com in case you need further assistance.
Thanks,
my dashboard is in a different language how do i change that
Hello,
You can change the global account language by clicking the Account button in the top right corner. And then going to the Language option displayed in the dropdown.
If you have any other questions, please contact our Support team at support@123formbuilder.com.
Thanks.
You ought to take part in a contest for one of the greatest sites on the internet.
I am going to recommend this web site!
Thank you for supporting us!
We are glad you enjoy our platform.