How to include images in email notifications for your 123FormBuilder forms?
Make your emails stand out by adding images to them. Follow the steps below to successfully add an image to the email notification of your online form.
In your form builder account, go to the Emails section of your form and select your template from the left-side panel. Click on the plus (+) sign in the Body area and choose the Image option.
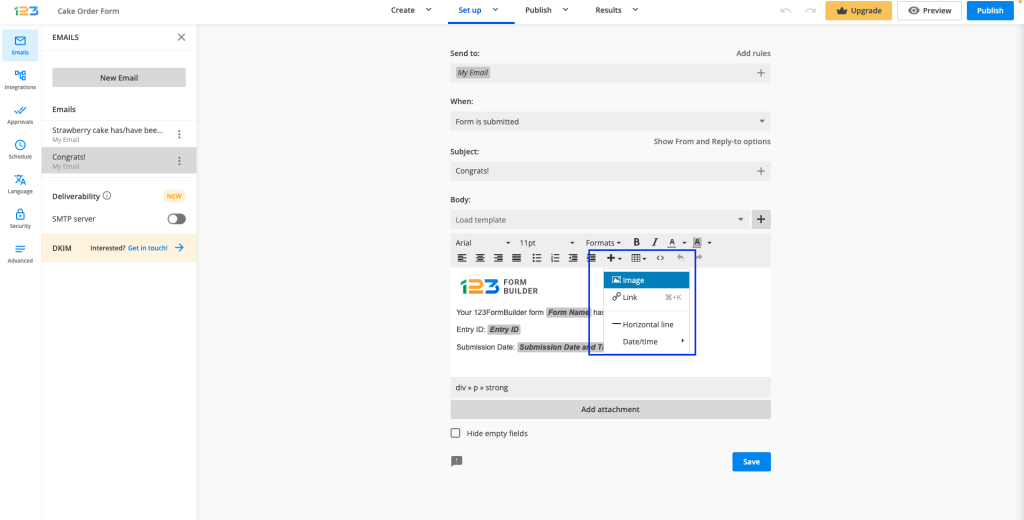
In the popup window, click the Source icon and pick the image from your local device. Change its size in Dimensions according to your needs. You can even maintain its proportions when changing its size by ticking the Constrain proportions option. You can also add an image description.
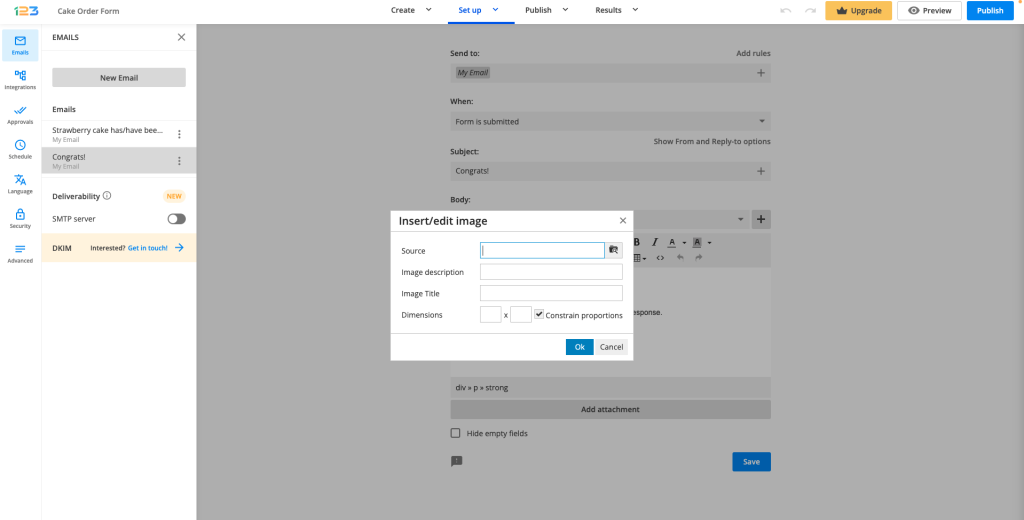
Click Ok and you will see the image displayed in your email. Save your template and that’s about it. From now on, the image will appear in the email content. You can add more than one image to the same email template. Just repeat the steps above and include as many images as you desire.
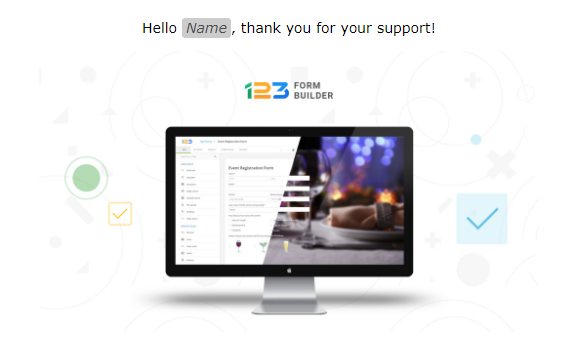
Related articles:
Setting Up Notifications in 123FormBuilder
How to set up the Body of your email notifications?
Similar Articles
Frequently Asked Questions
Here is a list of the most frequently asked questions. For more FAQs, please browse through the FAQs page.