How to view and download your 123FormBuilder invoices
In this article, we illustrate how to manage your payment details associated with your subscription and how to view and download your invoices.
When you purchase a 123FormBuilder subscription for our form builder, the invoice is sent automatically to the billing email address provided at checkout. Additionally, a 2Checkout account is automatically created for you the moment you finish the payment.
2Checkout is the payment processor we use to charge our paying subscribers. In your 2Checkout account, you can see and manage your 123FormBuilder subscription details.
For each completed order, a payment receipt will be sent automatically to the billing email address provided. To change your subscription details, check out this article.
In order to download and view your invoices, simply log in to your 123FormBuilder account and go to the My Account section.
Afterward, press Change Payment Details.
A lightbox will appear containing all of your subscription details. Then, go to the My Account tab.
Here you’ll find an overview of your orders, see your invoices and download them to your device. All invoices are generated as PDF documents.
4 comments
Leave a Reply
Your email address will not be published.
Similar Articles
Frequently Asked Questions
Here is a list of the most frequently asked questions. For more FAQs, please browse through the FAQs page.
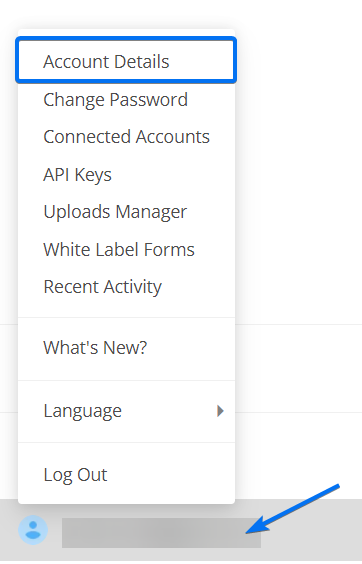
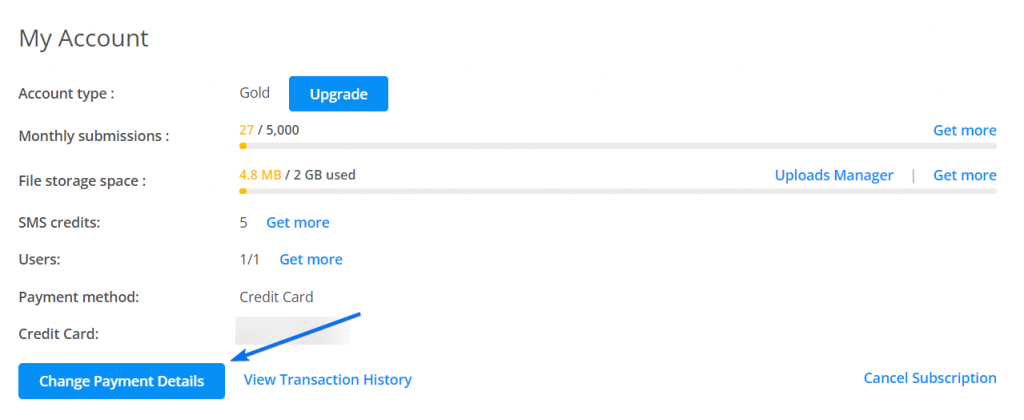
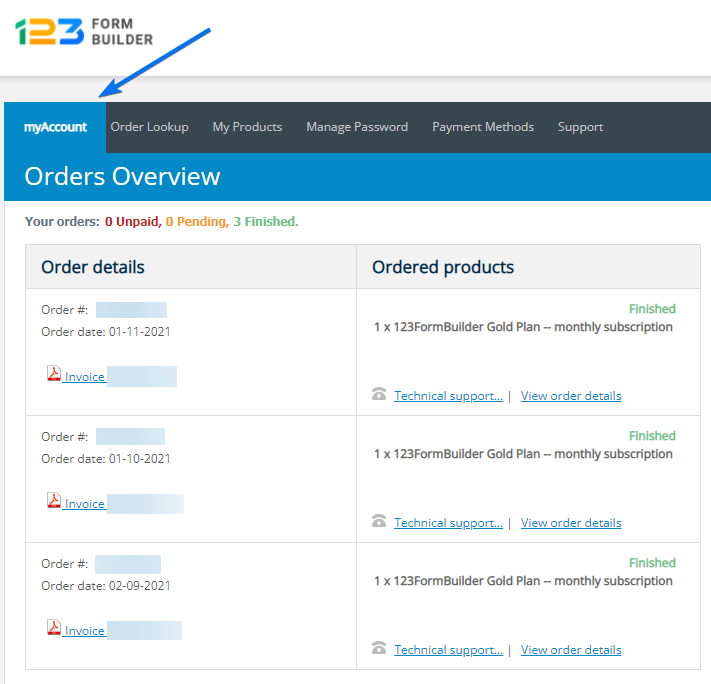
Finding copy invoices is such a pain that we cancelled the subscription. The term, ‘Change payment details’ is NOTHING to do with invoices and it took ages to find. It feels like it’s been designed to be hidden. my advice is to make the invoices and payments easy to find as you won’t lose any further customers.
Hello, indeed, the invoices are located in your 2Checkout myAccount tab. Change Payment details is a button that redirects you to update your 123FormBuilder subscription details. Within your 2Checkout account, you can see many more options and find more details about your subscription, including all the invoices generated from our side. I’ve sent this as a suggestion to my team to add another button for the downloading invoices. Thank you and have a great day!
Payment was made, and I received a code 5741, and the form to complete which I did and submitted . please I want to know where I got it wrong
Hello, I could find any account under your email Could you please email us and provide us all the details at customercare@123formbuilder.com? We then are able to clarify this situation. Thank you and looking forward to hearing from you. Have a great day!