How to close a Google Form
Discovering how to close a Google Form is essential in today’s digital landscape, where effectively handling form submissions is vital for businesses and organizations. Whether it involves feedback collection, data gathering, or conducting surveys, setting submission limits can greatly enhance processes. However, achieving this task can prove challenging without the right tools or platform.
When and why you should close a Form
In the world of online forms, knowing when to close your form is just as important as knowing how to create one. Whether you’re organizing an event, collecting job applications, or conducting a survey, setting a closing date or limiting the number of responses can help you manage resources, maintain data integrity, and ensure a smooth user experience.
Closing a form at a specific time or after reaching a certain number of submissions is essential for a variety of reasons. It helps you avoid overselling tickets for events, prevents the receipt of job applications after a deadline, and ensures you don’t exceed your inventory or capacity for product launches. Furthermore, it helps to gather a representative sample size in surveys, avoiding redundant or excessive data collection and maintaining the validity of your results.
Whether you’re using Google Forms or a third-party form builder, understanding how to set closing dates or response limits can streamline your form-building process and help you achieve your goals effectively.
How to manually close your Google Form
Google Forms, while a powerful tool for data collection, has its limitations. One such limitation is the inability to automatically close a form after a certain date or number of submissions. However, with some manual intervention, you can effectively close your Google Form when needed.
To do this, you’ll need to access the Google Forms editor. Once there, you can navigate to the “Responses” tab at the top of the page. By default, the form is set to accept responses, indicated by the “Accepting responses” button being toggled on. To close your form, simply toggle this button off.
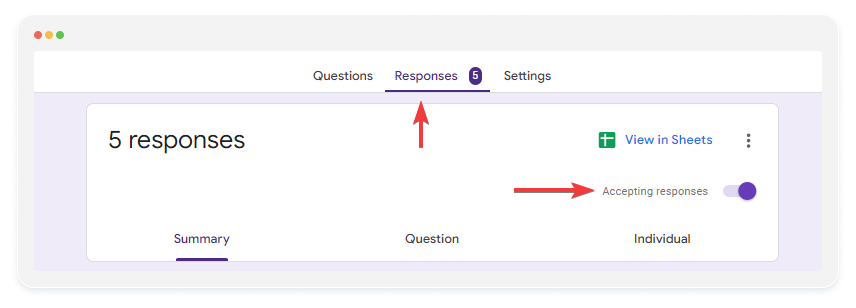
After turning off the “Accepting responses” button, any users attempting to access the form will be greeted with a message stating that the form is no longer accepting submissions. If you’d like, you can also include a custom message in the text box below the toggle, adding a more personalized touch to the closure.
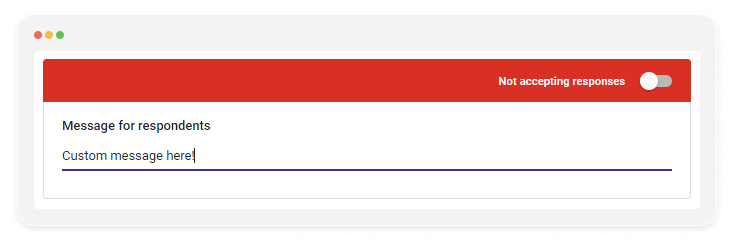
In the future, should you want to reopen the form for new submissions, you can easily do so by navigating back to the “Responses” tab and toggling the “Accepting responses” button back on.
Though not the most convenient method, manually closing your Google Form is an effective way to ensure that you’re not receiving submissions beyond a specific date or threshold.
How to close a Google Form automatically
Automating your form can be a game-changer, particularly when you want to ensure a clean cutoff for responses. Most form-building tools come with the option to automatically close a form based on a specific date or the number of responses received.
However, Google Forms, while convenient, doesn’t offer this feature by default. To automate your Google Form, you’ll need to use an add-on like formLimiter. While formLimiter does enhance Google Forms, it requires a bit of setup on your part.
This add-on lets you automatically close a form based on the number of submissions or a specific date and time.
To get started with formLimiter, follow these steps:
- Open your Google Form and click on the three dots in the top right corner.
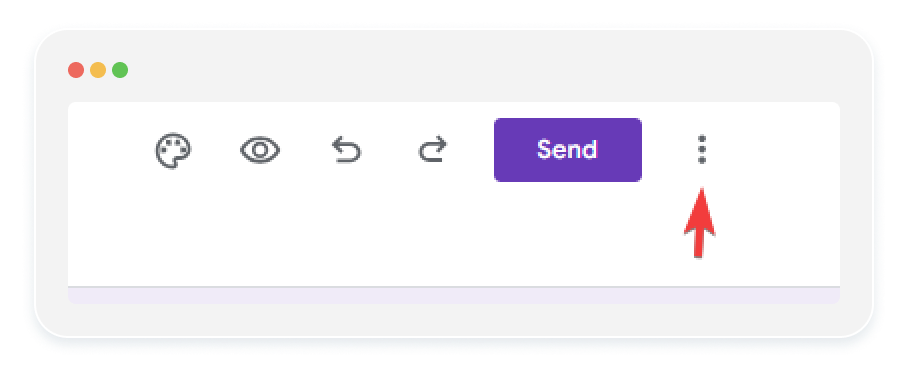
2. Select “Get add-ons” to visit the Google Workplace Marketplace.
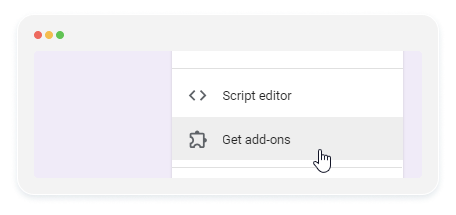
3. If formLimiter isn’t visible on the homepage, search for it and select it.
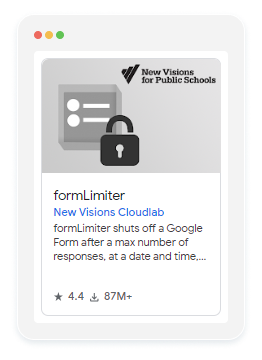
4. Install formLimiter and grant it all the necessary permissions.
5. Access formLimiter through the puzzle piece icon at the top of your form.
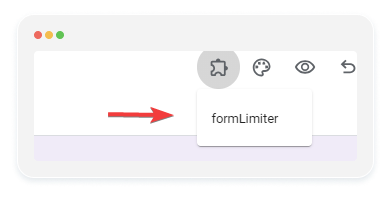
6. Click on “Set limit” to open the menu where you can configure your form’s automations.
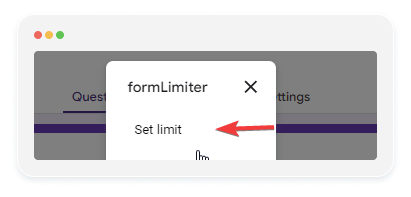
Once you’ve completed these steps, you’ll be able to access formLimiter in any of your forms to start automating the closure process. While it may take a little time to get used to, the added convenience and efficiency it brings to the table will likely be well worth it in the long run.
Close your Google Form on a specific date
To set a closing date for your form, simply select “date and time” from the dropdown menu. This will allow you to choose the specific day and time when you want your form to stop accepting submissions.
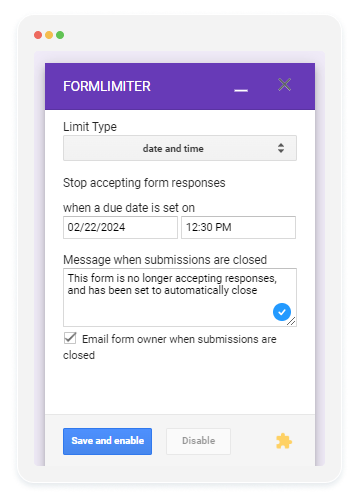
Close your Google Form based on submission number
While setting a specific end date for registration might seem like a straightforward solution, opting for a form closure based on the number of submissions can offer more flexibility and control.
To set up such a system instead of choosing an end date, select the “number of form responses” option from the dropdown menu. Here, you can input the maximum number of submissions you are willing to accept. Once this limit is reached, the form will automatically close, preventing any further submissions.
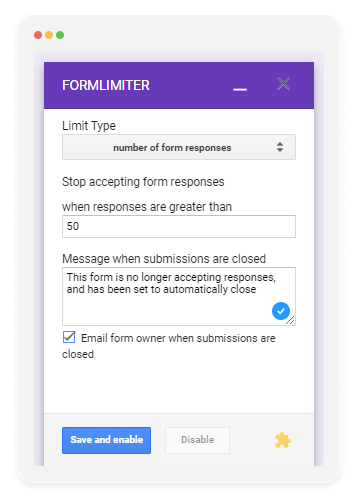
In addition, you have the option to customize a message for respondents who try to submit after the form has closed. This allows you to express appreciation for their interest and inform them about when registration might open again.
Close Forms Seamlessly with 123FormBuilder’s Intuitive Platform
Need to quickly and effortlessly close forms without the hassle of additional downloads or complicated setups? 123FormBuilder has the solution you’ve been looking for. Unlike Google Forms, which can be cumbersome to close manually or automatically, 123FormBuilder streamlines the process.
Want to close the form for a specific date? All it takes is accessing your form’s Schedule menu and selecting the option that best aligns with your preferences.
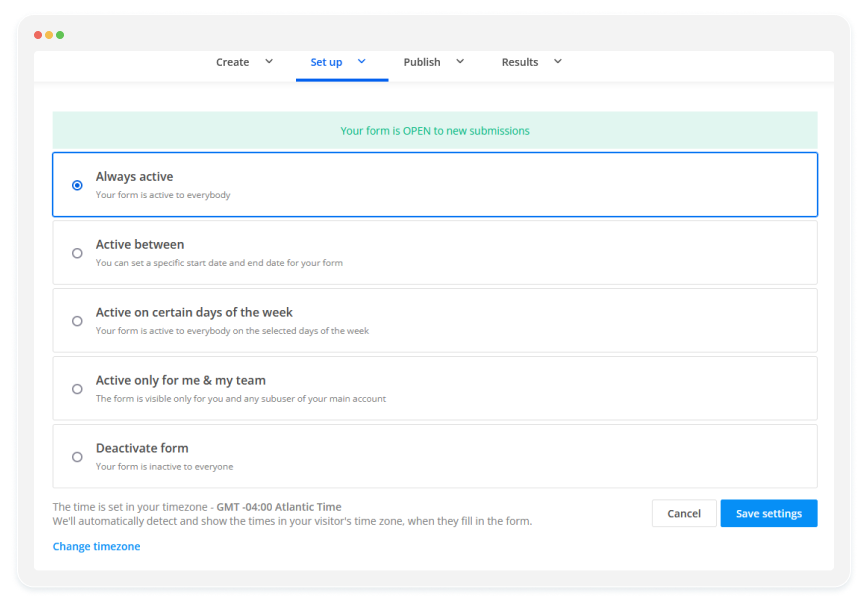
Concerned about restricting the number of submissions? It’s a breeze! On the Security menu of your form, you have the option to set a maximum total submission limit, or even limit submissions per IP address.
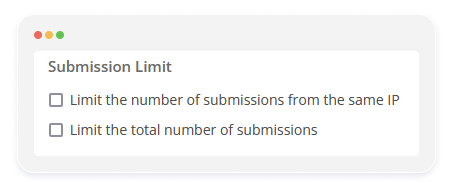
Would you like to receive or reject submissions from specific countries only? With 123Formbuilder, that’s entirely possible using the country filter feature.
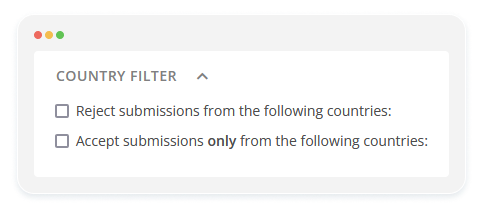
As you can see, the process of closing a form or limiting submissions with 123FormBuilder is much more straightforward compared to Google Forms. This not only saves you precious time but also eliminates the need for external addons, making the entire process more seamless and user-friendly.
Load more...
